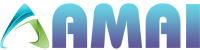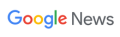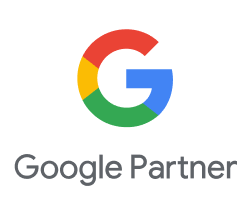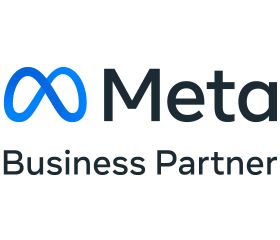Trong quá trình sử dụng WordPress, không thể tránh khỏi trường hợp trang web bị lỗi dẫn đến việc bạn không thể tải hình ảnh lên trang của mình. Để biết chi tiết cách fix lỗi tải ảnh lên WordPress, hãy cùng Amai Agency tìm hiểu trong bài viết dưới đây nhé!
Nội dung chính
Toggle1. Nguyên nhân dẫn đến lỗi tải ảnh lên WordPress
Nguyên nhân chính dẫn đến lỗi tải ảnh lên WordPress là do quyền truy cập vào tệp không chính xác. Những thư mục WordPress của bạn thường sẽ được lưu trữ trên máy chủ và để các thư mục này hoạt động thì bạn cần phải có quyền truy cập.
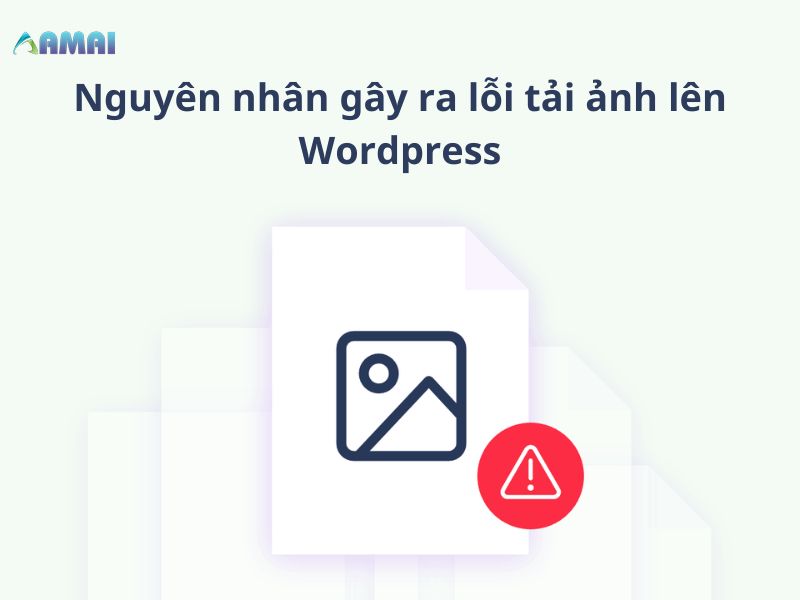
Nếu quyền truy cập vào thư mục bị sai sẽ ngăn hệ thống WordPress đọc và tải các thư mục này lên máy chủ lưu trữ. Khi đó, lúc bạn tải tệp hình ảnh lên WordPress sẽ nhận được thông báo như sau:
“Unable to create directory wp-content /uploads/2019/04. Is its parent directory writable by the server?”
Trường hợp khác, lỗi không tải ảnh lên WordPress được có thể là do hình ảnh của người dùng trên hệ thống đã bị biến mất khỏi thư viện Media.
2. Thủ thuật fix lỗi tải ảnh lên WordPress hiệu quả
Nếu bạn đang gặp phải trường hợp không tải được ảnh lên WordPress, bạn có thể tham khảo qua một số cách sau đây:
2.1. Vô hiệu hóa plugin để sửa lỗi tải ảnh lên WordPress
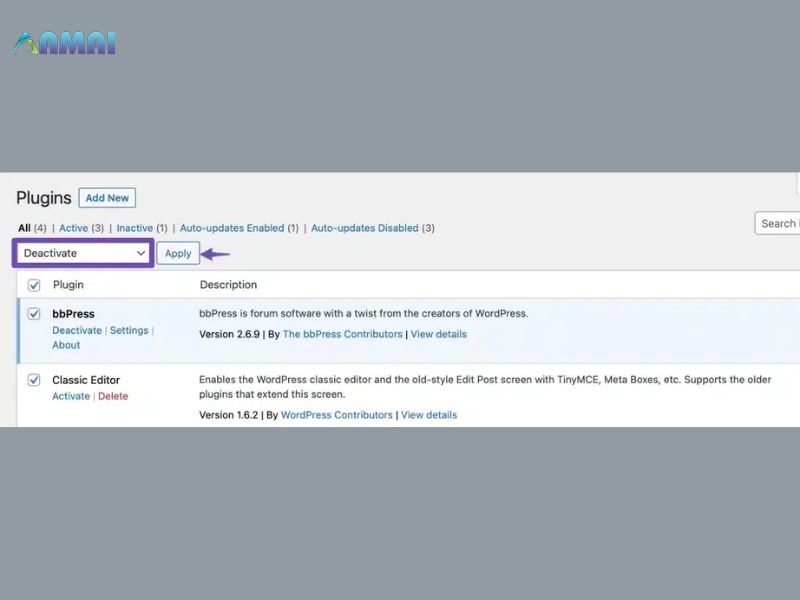
Việc sử dụng quá nhiều plugins sẽ làm xung đột và gây lỗi một số tính năng trong WordPress. Để khắc phục tình trạng tải ảnh lên WordPress bị lỗi, bạn hãy tắt từng plugin một, đồng thời xóa bộ nhớ cache WordPress và trình duyệt rồi thử lại xem lỗi đã được khắc phục hay chưa.
2.2. Tăng giới hạn bộ nhớ PHP để fix lỗi tải ảnh lên WordPress
Nếu phiên bản PHP không tương thích hoặc xảy ra vấn đề gì đó cũng có thể là lý do khiến bạn không thể tải ảnh lên WordPress.
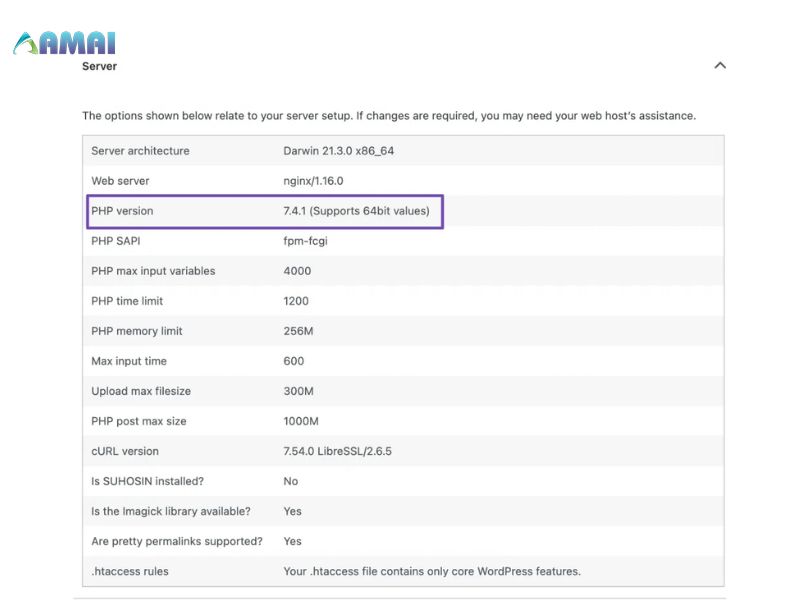
Bạn nên sử dụng các phiên bản PHP mới nhất để vừa đảm bảo tính bảo mật vừa đảm bảo hiệu suất tốt hơn, một số lỗi sẽ được fix tự động. Để thay đổi phiên bản mới nhất của PHP, bạn thực hiện theo hướng dẫn dưới đây:
– Đầu tiên, bạn cần tiến hành đăng nhập vào tài khoản hosting của mình > Tìm tới mục Software, chọn vào Select PHP Version. Khi đó, một giao diện mới sẽ xuất hiện với phiên bản PHP hiện tại, bạn hãy nhấn vào PHP Version để thấy những phiên bản đang được hỗ trợ.
– Sau khi một loạt các module đã hiển thị, bạn nhấn vào module mà mình muốn hoặc có thể chọn chế độ tự động rồi nhấn Save.
– Cuối cùng, bạn chỉ cần nhấn vào mục Set as current để hệ thống tiến hành đổi version PHP mới nhất cho trang web của bạn.
Sau khi đã thay đổi thành công phiên bản PHP mới nhất cho website của mình, lúc này, bạn hãy tiến hành kiểm tra lại xem đã tải được ảnh lên WordPress chưa nhé.
2.3. Thay đổi quyền truy cập với tệp để sửa lỗi không tải được ảnh lên WordPress
Để sửa lỗi không tải được ảnh lên WordPress bằng cách thay đổi quyền truy cập với tệp, trước tiên bạn cần tải và cài đặt phần mềm FileZilla về máy tính của mình.
Bước 1: Bạn truy cập vào đường dẫn https://filezilla-project.org/ để download phần mềm Filezilla về máy tính của mình > Rồi tiến hành cài đặt như bình thường.
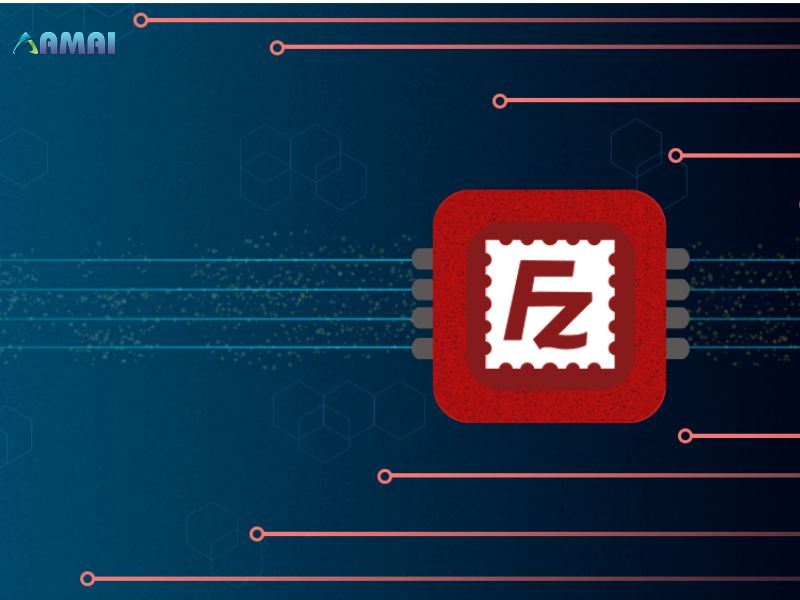
Sau khi đã cài đặt phần mềm FileZilla thành công, bạn tiến hành đăng nhập vào tài khoản FPT (Đây là tài khoản mà nhà cung cấp hosting cung cấp cho bạn sau khi bạn hoàn thành việc đăng ký).
Bước 2: Tiếp đó, bạn hãy nhấn vào kho lưu trữ ảnh trên nền tảng WordPress theo đường dẫn sau: public_html > wp-content > uploads.
Bước 3: Sau đó, bạn hãy nhấn chuột phải vào thư mục Uploads > Rồi nhấn vào mục File Permissions…
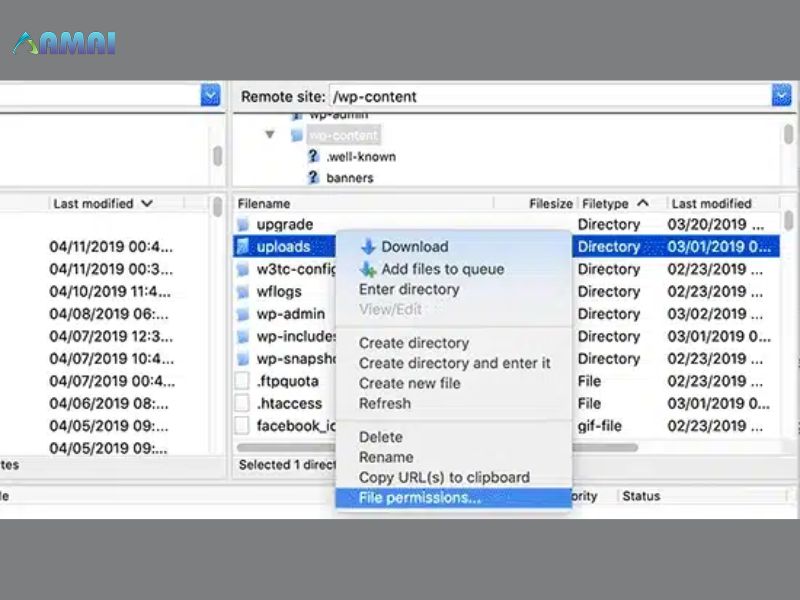
Ngay sau đó, cửa sổ Change file attribute sẽ hiển thị trên màn hình máy tính, bạn hãy điền số 744 hoặc 777 vào ô Numeric Value rồi nhấn vào OK.
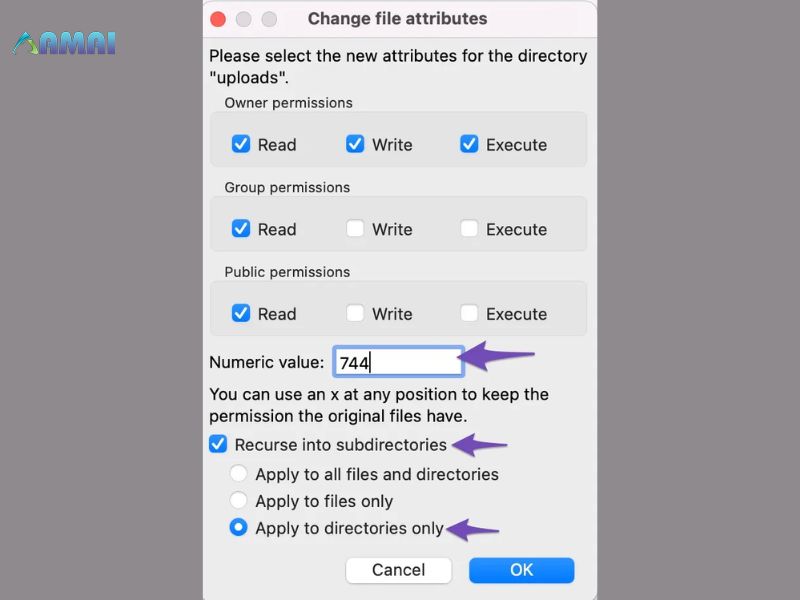
Sau khi thực hiện xong quá trình thay đổi quyền truy cập, bạn hãy thử vào lại website của mình rồi tải một bức ảnh bất kỳ để kiểm tra xem hệ thống WordPress đã hoạt động bình thường trở lại chưa.
Khi bạn đã đăng tải ảnh thành công lên WordPress mà không gặp bất cứ lỗi nào thì bạn hãy truy cập lại vào phần Uploads để đổi số đã điền lúc nãy thành 644 nhằm mục đích đảm bảo sự bảo mật và riêng tư cho trang web.
2.4. Sửa lỗi tải ảnh lên WordPress với thay đổi kích thước hình ảnh
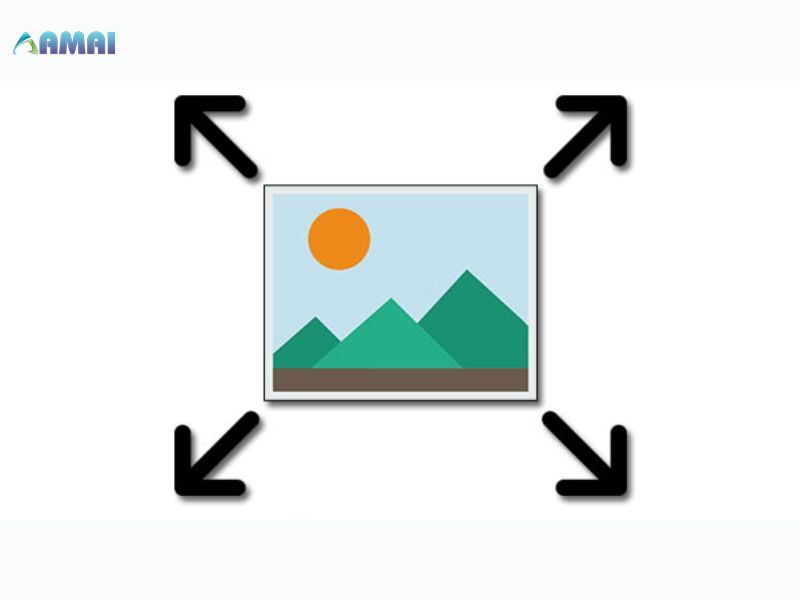
Bạn chỉ nên đăng tải các hình ảnh có kích thước từ Full HD (1920 x 1080) trở xuống. Việc tải lên hình ảnh với kích thước quá lớn sẽ chỉ gây lãng phí tài nguyên vì chúng hầu như không thể hiển thị với đầy đủ kích thước trên giao diện web.
2.5. Thay đổi tập tin .htaccess để sửa lỗi không tải được ảnh lên WordPress

Việc bạn sử dụng một phiên bản WordPress quá cũ cũng sẽ trở thành nguyên nhân dẫn đến vấn đề tải ảnh lên WordPress bị lỗi. Tuy nhiên, bạn không cần quá lo lắng vì vấn đề này có thể hoàn toàn được khắc phục bằng cách nâng cấp hệ thống WordPress hoặc có thể thêm dòng lệnh file .htaccess vào thư mục gốc của website.
2.6. Fix lỗi tải ảnh lên WordPress với đổi tên ảnh
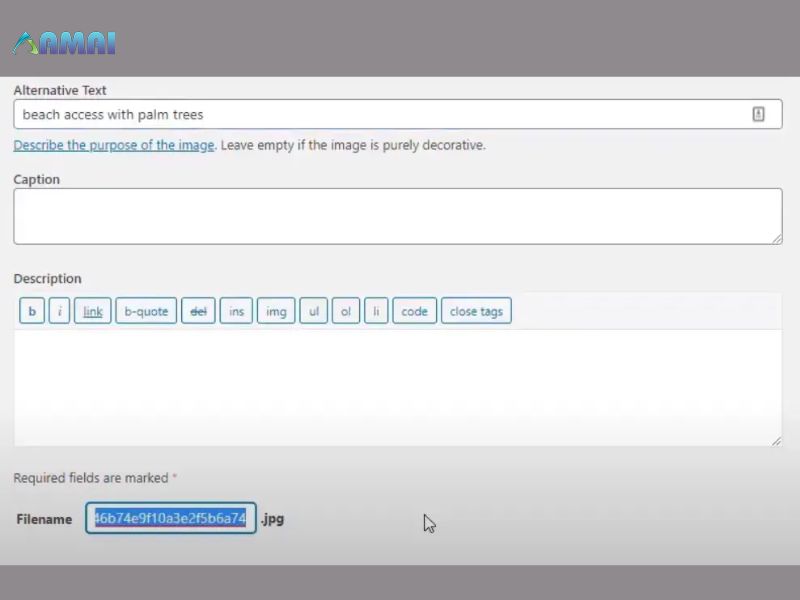
Nếu bạn chỉ gặp sự cố với 1 hình ảnh thì bạn có thể thử đổi tên của hình ảnh để khắc phục lỗi tải ảnh lên trang. Vì trình tải hình ảnh lên WordPress có thể bị lỗi khi bạn sử dụng những ký tự đặc biệt như (%,*,^ hay #) hoặc những chữ cái có dấu như (á, é, ó). Bạn hãy đổi tên hình ảnh với tên tệp chính xác rồi tải lên trang lại.
Trên đây là toàn bộ cách fix lỗi tải ảnh lên WordPress mà chúng tôi tổng hợp được. Hy vọng qua bài viết sẽ giúp bạn tìm được cách khắc phục lỗi không tải được ảnh lên WordPress thành công. Cuối cùng, cảm ơn bạn đã theo dõi bài viết và đừng quên ghé qua website http://amaiagency.com để xem qua dịch vụ chăm sóc trang web mà chúng tôi đang cung cấp nhé!